Recherche
Les mémos
-

 Tables
Tables- · Annuler la suppression
- · Attacher feuilles Excel
- · Cacher une table
- · Concaténer une colonne
- · Créer une table
- · Dernière modification
- · Index composé
- · Limiter les enregistrements
- · Liste des champs
- · Modifier valeur de champ
- · Où est la table
- · Peupler une table de Logs
- · Renuméroter un champ
- · Réattacher les liens
- · Réattacher les liens locaux
- · Scinder un champ
- · Supprimer les tables liées
- · Trouver la différence
-

 Formulaires
Formulaires- · Afficher les derniers
- · Ajout à liste modifiable
- · Ajouter enregistrement
- · Barre de progression
- · Click ou double-click
- · Confirmer l'enregistrement
- · Copier - Coller
- · Défilement de la roulette
- · Exporter un graphique
- · Filtres personnalisés
- · Identifiants d'un Form continu
- · Importer les formulaires
- · Langue utilisateur
- · Limiter la saisie
- · Mémoriser une valeur
- · No enregistrement
- · Ouvert en normal
- · Position des formulaires
- · Recopier dernière valeur
- · Scroll automatique
- · Switch Modal
- · Tri manuel dans form
- · Tri personnalisé
- · Verrouillage de formulaire
- · Vérifier les saisies
-

 Automation
Automation -

 Administration
Administration- · Chemin de la base
- · Déconnecter utilisateur
- · Désactiver le Shift
- · Désactiver le Shift(2)
- · Liste des références
- · Liste des utilisateurs
- · Lister les applications
- · Mode exclusif
- · Nom d'utilisateur
- · Nom de l'ordinateur
- · Paramètres régionaux
- · Propriétés de la base
- · Sauvegarde journalière
- · Sauvegarde mensuelle
- · Shell and Wait
- · Version de Windows
-

 Envoyer un mail
Envoyer un mail -

 Outlook
Outlook- · Ajouter des contacts
- · Déplacer les messages
- · Enregistrer pièces jointes
- · Est ouvert ?
- · Exporter les contacts
- · Exporter les rendez-vous
- · Importer les messages
- · Integrer un état
- · Lire les contacts
- · Lire les rendez-vous
- · Lister les dossiers
- · Lister les tâches
- · SendMail (MAPI)
- · SendMail Automation
-

 Dates - Heures
Dates - Heures -

 Fichiers
Fichiers- · Compter les dossiers
- · Créer un dossier
- · Générer fichier TXT
- · Importer fichier TXT
- · Le dossier existe ?
- · Le fichier existe ?
- · Lister les fichiers
- · Lister les fichiers (2007)
- · Lister les sous-dossiers
- · Rechercher un répertoire
- · Répertoire dans table
- · Supprimer ReadOnly
- · Sélection de dossier
- · Sélection de dossier (API)
- · Sélection de fichiers
- · Sélection fichier (MOL)
-

 Références
Références
Je débute...
-

 La normalisation
La normalisation -

 VBA
VBA
Visites
1237925 visiteurs
22 visiteurs en ligne
Nous contacter
Contact
Absence de marge
On rencontre parfois des bordereaux, des pages d'étiquettes ou des formulaires préimprimés qui ne possèdent pas de marges.
Dans de telles conditions, on se trouve souvent devant des problèmes - soit de décalage de l'impression, soit de section ou d'étiquettes non imprimées.
La solution la plus simple est d'éviter ce type de papier...
Cela est simple lorsqu'il est question d'étiquettes, il suffit de changer de marque ou de modèle de page. Pour des préimprimés à section multiple il faut ruser et bien comprendre le principe d'une répétition de section sur une même page.
La feuille exemple
Pour la facilité de manipulation des nombres, nous partons d'une feuille barbare de 210x300 millimètres (une A4 fait en réalité: 210x297mm)
Regardons notre imprimante et intéressons nous à ses marges minimales.
Encore par facilité, nous les admettrons de 10mm pour le haut et bas ainsi que pour les marges gauche et droite.
Cette feuille possèdera donc un zone "imprimable" qui aura une largeur de 210-(10x2)=190mm et d'une hauteur de 300-(10x2)=280mm
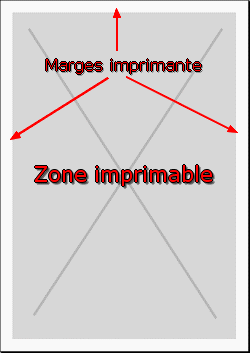
Ce genre de feuille ne crée aucun problème lorsqu'elle représente un seul document (comme une seule grande étiquette), mais crée des problèmes lorsqu'elle se compose de plusieurs documents comme des étiquettes ou des fiches préimprimées.
Revenons à Access et ses états !
Il faut retenir que l'état que nous créons ne représente que la fameuse partie "imprimable" de la feuille et que nous devons pouvoir y ajouter les fameuses marges de l'imprimante.
Reprenons notre feuille batarde de l'exemple et constatons qu'en réalité elle se compose de quatre sections de 75 millimètres de haut disposées verticalement.
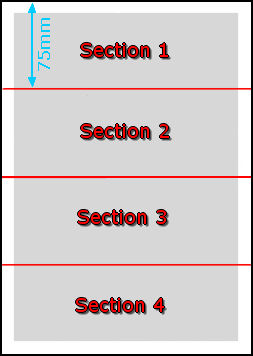
On comprendra aisément que si l'on défini une section "détail de l'état" ayant une hauteur de 75mm, l'ajout des marges détruira nos beaux calculs...
Le contournement
Le principe est simple: il faut imprimer dans une section virtuelle !
Les dimensions de cette dernière s'obtiennent en décomptant de la section réelle (75mm) non seulement une marge haute (10mm inatteignable par l'imprimante), mais également la même marge basse à cette section (10mm).
On obtient ainsi, une section virtuelle de 75-(10x2)=55 millimètres parfaitement imprimable et gérable par l'imprimante.
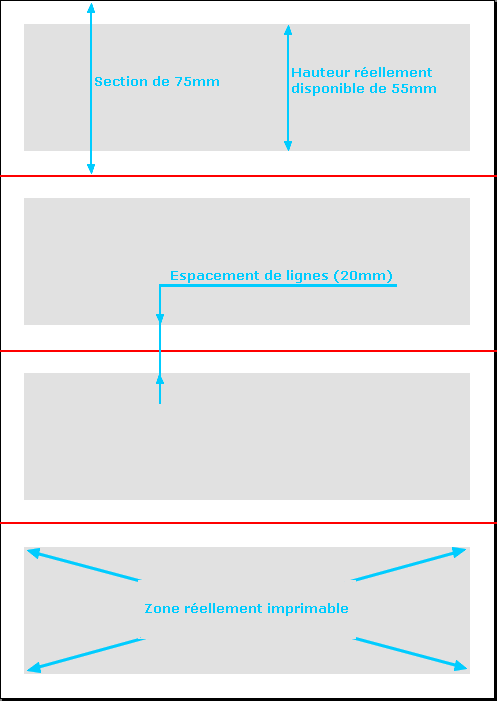
La mise en page
Le paramétrage de l'état et de ses marges devient maintenant très simple...
Avec la réflexion précédente et ces quelques petits calculs, nous obtenons tous les paramètres nécessaires pour définir les valeurs à introduire dans les zones prévues.
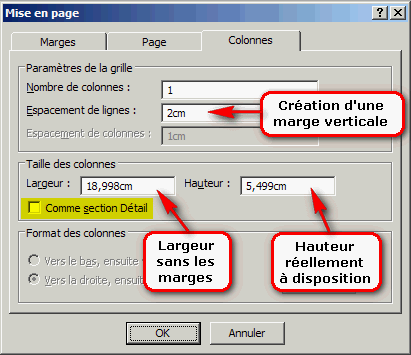
Quelques remarques
On peut constater que les mesures ne sont pas "rondes" comme imaginé (5,5cm pour la hauteur de l'étiquette). Lors de la saisie d'une valeur telle que 5,5 - Access converti cela en un vilain "5,501"
Cette valeur insignifiante (0,001cm) suffit pourtant pour que Access rouspète et nous dise que "..."

Lorsque l'on constate une telle conversion à une valeur supérieure, il suffit donc de corriger le nombre en saisissant un valeur très légèrement inférieure à la valeur initialement souhaitée.
Et les colonnes ?
Nous avons volontairement décomposé le cas de zones verticales uniquement.
S'il vous avez à imprimer des documents ayant les mêmes caractéristiques horizontales, il suffit d'appliquer (en plus) la même méthodologie que celle décrite ci-dessus.
C'est à dire, renseigner dans la mise en page :
- le nombre de colonnes selon votre feuille
- un espacement colonnes égal au double de la marge latérale de votre imprimante
- une largeur d'étiquette correspondant à la partie virtuellement disponible
Un dernier conseil
Dans le formulaire de mise en page (voir image plus haut) existe dans la section "Taille des colonnes" une coche libellée "Comme section Détail".
Si vous cocher cette propriété, Access ne tiendra plus compte de vos beaux calculs, mais récupérera les dimensions actuelles de votre section détail de l'état en construction. Il vaut donc mieux dans les cas un peu difficile comme ceux décrit ici de veiller à ne pas activer cette coche - mais de faire confiance à vos chiffres.
Après une bonne assimilation de cette méthode - très rapide au final - plus aucun état, même le plus tordu, ne vous résistera.
Page lue 8269 fois

 Webmaster
Webmaster